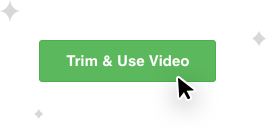1
Go to YouTube and find the video you want to add
You can add any YouTube video to your TV whether its videos for advertising or educational videos. We also recommend using tutorial or how-to videos. Tutorial videos are a great way to not only advertise your product but to also educate your customers on how to use it!
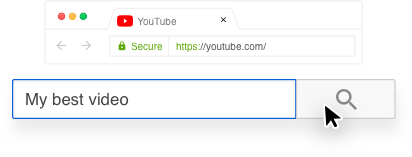
2
Copy the URL from the address bar
Yes, that’s right! All you need to do is copy the YouTube URL from the address bar and paste it into the EZ-AD YouTube uploader! Every YouTube video has its own custom URL in the address bar and that’s all you need to play a YouTube video on your TV.
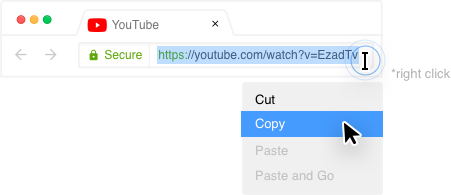
3
Go to the EZ-AD YouTube Loader and just paste the YouTube URL
The YouTube Loader is located in your EZ-AD portal and you’ll find it on the left navigation bar
* Make sure your video is under 15 minutes.
* Make sure your video is under 15 minutes.
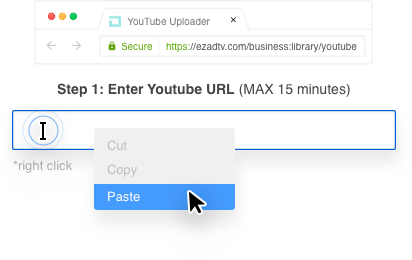
4
Select the screens you'd like the YouTube Video to display
You can put different YouTube videos on different screens. For example, if you have a screen in fishing, you can upload a video displaying the features of your newest product on the screen. This is a great sign solution since you can change the video whenever you want!
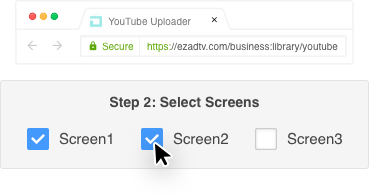
5
Now you can tweak to your video to fit your needs
You can mute the audio of the video, edit where you’d like to video to start and stop and even post it to Facebook and Twitter.You can also add dates for when you’d like the video to automatically begin and stop displaying on your YouTube video on your TV!
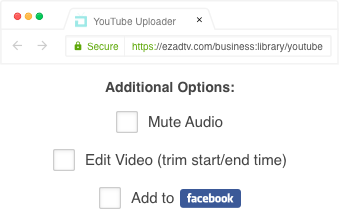
6
Only need a portion of the video? Just select edit video then click start editing!
From here you will be brought to editing page where you can choose the section of the video you would like to use. This simple online video editor allows you to select when you want the video to begin and end or allows you to trim clips from a longer video!
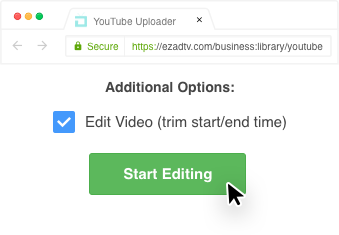
7
Drag the sliders to trim or crop the video!
That’s all it takes to trim a video with the EZ-AD YouTube Loader! No fumbling around with complicated video editing software, just drag the sliders to the desired start and end time and your video is ready to be added to your screens!
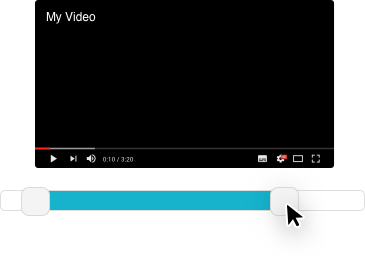
8
When you’re finished just click "Trim & Use Video" to save and display it on your screens!
And now you’re finished! Once you click save, your video will begin displaying on your screens right away or automatically display on the dates you chose!